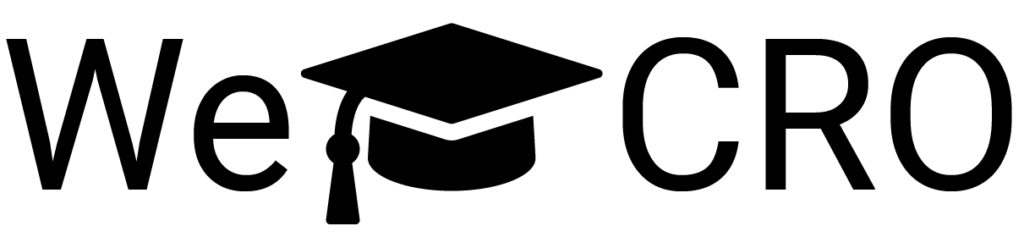CASH FLOW FORECASTING
Sail your business safely through any storm
Float tracks cash across your project pipeline, spots dangers in advance and offers a visual forecast of the future – so you can make sustainable decisions.
14-day free trial. No credit card required.
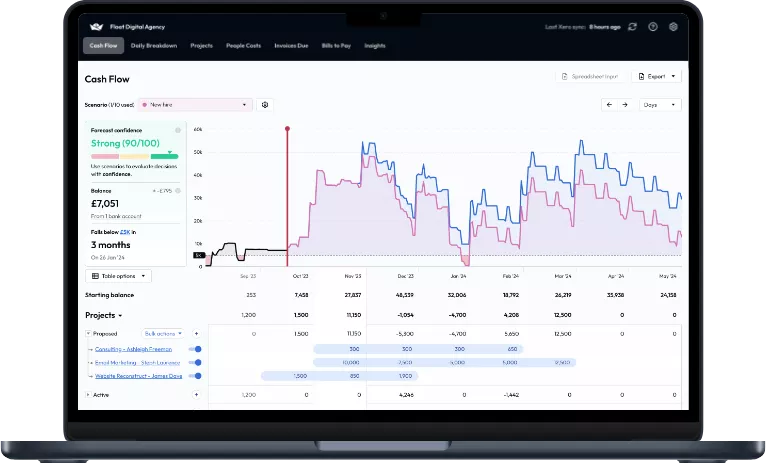
Connect Float to Xero or Quickbooks in three minutes.
Create a visual forecast to explore any business decision.
Set a safety net to ensure you never run out of cash.
Ditch your spreadsheets – and lead your business.
JOIN THOUSANDS OF OTHERS
Business owners love Float
Answer your crucial cash flow questions…
CASH FLOW FORECASTING PROBLEMS
Successful project-based business owners know three hard truths about cash flow forecasting…
Cash is king
Your business always has a ‘death date’ – when it will run out of cash – that you need to track and avoid.
Spreadsheets suck
You need instant insights – not clunky spreadsheets with painful imports, errors and outdated data.
Plans change
Lost projects. Unexpected bills. Anything can happen – so your business needs a flexible plan.
Float has given us the confidence to make decisions. We’re no longer afraid to think strategically or invest in our growth.
Gordan McLachlan,
Agency Owner, Primate
TRACK CASH
Give your business a safety net
Navigate safely with a compass. Track your business ‘death date’ to maintain a healthy cash reserve – and create a visual forecast that forecasts the state of your cash flow.
Use your visual forecast to inform any crucial business decision – with a confidence score to indicate if your data’s trustworthy.
Get proactive warnings ahead of any cash flow issue – like an upcoming payment that could push your business into its safety net.
Float allows us to view our cash flow in real-time. It is probably the most valuable tool we have for running our business.
Ryan Plester,
Owner & Principal Consultant, White Room Automation
PLAN AHEAD
Visualise and plan for any cash flow scenario
Make sustainable decisions. Add and combine scenarios that reflect any potential investment, win or loss to forecast their impact on your business and cash flow.
Add any income or cost to your visual forecast as a scenario and explore its impact – from new hires and won projects to investments and tax bills.
Toggle scenarios on and off in your visual forecast to explore your ‘best’ and ‘worst’ outcomes.
Float’s a crucial gate for any major decision. Without Float we’d just be stabbing in the dark.
Matt Scaysbrook,
Founder, WeTeachCRO
SCALE WITH CONFIDENCE
Ditch your spreadsheets and take command
Lead your business. Float replaces countless clunky spreadsheets with one simple dashboard that gives you strategic visibility.
Unlock sustainable growth, respond faster as opportunities (and problems) emerge – and be the leader that your business needs.
Float frees us to focus on sales and growing our business – it eliminates a lot of manual work, spreadsheets and number-crunching.
David Taplin,
Director, Boostberry
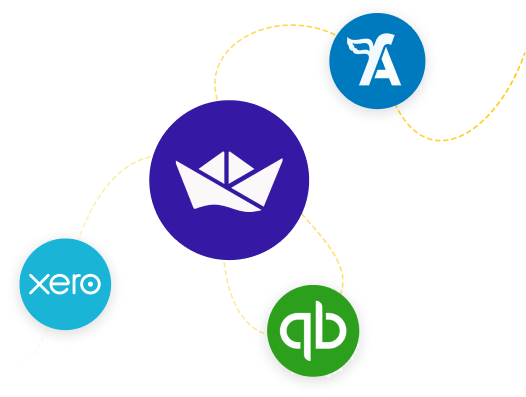
CASH FLOW FORECASTING INTEGRATIONS
Make your numbers work harder
Connect Float to your accounting platform and make better sense of your numbers – with customisable visual forecasts.
Float’s ease of integration is excellent – we never found it hard to integrate.”
Gordon McLachlan,
Managing Partner, Primate
Ambitious businesses
Float was built for growing businesses
Agencies adapt to shifting project goalposts and scale safely with Float
Consultancies thrive in tough markets despite unpaid client invoices thanks to Float
Architecture practices and construction firms adapt to unexpected project costs with Float
Software & IT services companies manage complex project cash flows with Float
Run your first visual forecast in minutes
Are you ready for answers to your crucial cash flow forecasting questions?
1. Connect to Float
It takes just three minutes to connect your accounting platform to Float and see your first visual forecast.
2. Run a visual forecast
It’s easy to create scenarios, plan projects and answer questions about your business and its financial future.
3. Reach out for support
Float’s easy to use. But our friendly support team’s only a click away if you need personalised support.







 Gordan McLachlan,
Gordan McLachlan,  Ryan Plester,
Ryan Plester,  Matt Scaysbrook,
Matt Scaysbrook,  David Taplin,
David Taplin,